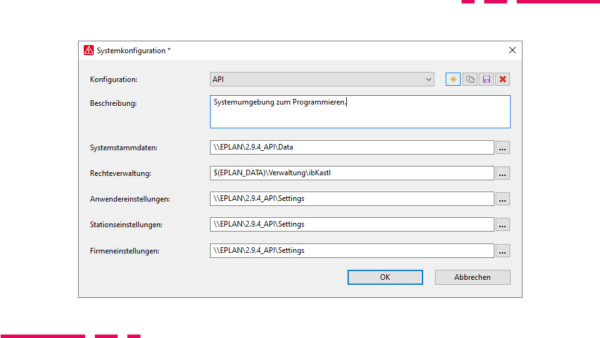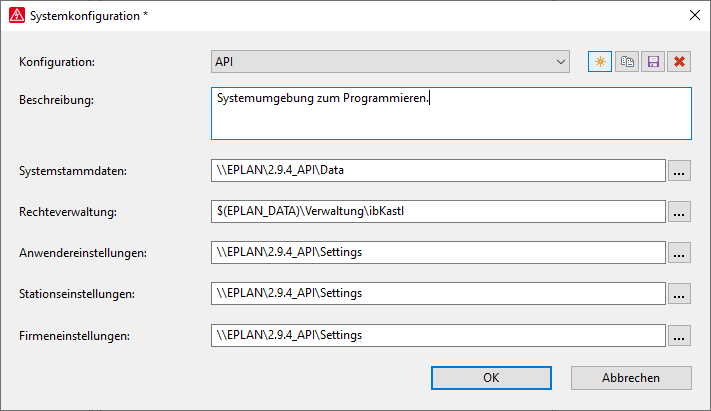EPLAN hat mit der Version 2.6 die Action RunSystemConfigurationDialog eingeführt. Dadurch wurde eine Möglichkeit geschaffen, die Verzeichnisse für Stammdaten $(EPLAN_DATA) umzuschalten.
Das bedeutet, EPLAN kann für Systemumgebung 1 oder für Systemumgebung 2 gestartet werden. Der Name der Konfiguration kann als Aufrufparameter am EPLAN-Link erweitert werden, damit Sie über die Links die benötigte Systemumgebung starten können.
Aufruf einer Konfiguration
Beispiel für einen EPLAN-Link für die Konfiguration API:
"C:\Program Files\EPLAN\Platform\2.943\Bin\Eplan.exe" /Variant:"Electric P8" /SystemConfiguration:"API"
Konfiguration
Folgenden Daten können damit organisiert werden:
- Konfiguration: Name der Konfiguration, die mittels Link aufgerufen wird.
- Beschreibung: Freie Beschreibung, für was die Konfiguration verwendet wird.
- Systemstammdaten: Wo werden die Daten gepflegt. Zum Beispiel die Unterscheidung Produktiv- oder Testumgebung.
- Rechteverwaltung: Wo liegt die Datenbank für die Rechteverwaltung.
- Anwendereinstellungen: Welche Anwenderdatenbank verwendet wird.
- Stationseinstellungen: Welche Stationsdatenbank verwendet wird.
- Firmaneinstellungen: Welche Firmendatenbank verwendet wird.
Schrittweise Anleitung
Schritt 1
Verzeichnisse kopieren / erstellen
Erstellen Sie alle für die Konfiguration benötigten Verzeichnisse.
Beispiel:
- EPLAN_2.9.4
- Data
- Original_Data
- Settings
- EPLAN_2.9.4_API
- Data
- Original_Data
- Settings
Schritt 2
Eplan als Administrator starten
- EPLAN-Link
- Klick rechte Maustaste
- Als Administartor ausführen
Schritt 3
Action ausführen
- Klick rechte Maustaste auf Toolbar
- Importieren…
- Pfad überprüfen \Data\XML\Firmenkennung\
- Tollbar
Toolbar.Internal.xmlauswählen und importieren. - Schaltfläche System Configuration ausführen.
- Alternativ kann eine eigene Toolbar mit der Action
RunSystemConfigurationDialogangelegt werden.
Schritt 4
Neue Konfiguration anlegen
- Öffnen Sie den Dialog mittels der neu angelegten Schaltfläche
- Kopieren Sie die Konfiguration „Standard“ mit der Kopieren-Schaltfläche im Dialog und vergeben Sie einen sinnvollen Namen
- Stellen Sie das Verzeichnis für die Systemstammdaten auf das kopierte Verzeichnis innerhalb des in Schritt 1 angelegten Ordners.
- Da die Rechteverwaltung mit der Pfadvariable in das Stammdatenverzeichnis eingestellt ist, muss dieses nicht verändert werden.
- Stellen Sie auch das Verzeichnis für die Anwendereinstellungen auf den neuen Pfad ein.
- Stellen Sie die Verzeichnisse für Stations- und Firmeneinstellungen ein, wenn sich diese unterscheiden sollen.
Schritt 5
EPLAN-Link erstellen
- Um die neu erstellte Systemkonfiguration aufrufen zu können, kopieren Sie die bestehende Desktop-Verknüpfung für Eplan und rufen dessen Eigenschaften auf.
- Im Reiter „Verknüpfung“ unter „Ziel“ ergänzen Sie den Aufruf um den Parameter
/SystemConfiguration:"Wert"und als Wert den Namen der Konfiguration, welche unter diesem Link gestartet werden soll.- Beispiel:
"C:\Program Files\EPLAN\Platform\2.9.4\Bin\Eplan.exe"/Variant:"Electric P8"/SystemConfiguration:"API"
- Beispiel:
- Wird der Parameter
/SystemConfigurationnicht definiert, startet Eplan immer mit der zuletzt verwendeten Konfiguration. Daher muss ggf. ein weiterer Link für die Standard-Konfiguration erstellt werden.
Schritt 6
Einstellungen konfigurieren
- Starten Sie Eplan mit dem neuen Link und prüfen Sie z.B. mittels Öffnen eines Projektes, ob die neuen Pfade übernommen wurden.
- Stellen Sie über die gewohnten Wege, die zu verwendenden Datenbanken (Artikel, Übersetzung, Projektverwaltung) für diese Konfiguration ein.
- Die Kenntlichmachung für den Anwender über die gestartete Konfiguration erfolgt über die Titelleiste von EPLAN und kann zusätzlich über unterschiedlich aufgebaute Arbeitsbereiche verdeutlicht werden.